Syncthing的安装配置与使用的简单教程
前言
之前已经写过几篇syncthing的安装配置文章,但是时间久远,而且当时用的图床也都挂了 & 图片没有备份所以没法恢复,索性重新写一篇。
安装&启动
我用的系统是debian,软件仓库里就有syncthing,可能版本稍微旧了一点但不影响使用
sudo apt install synchting
安装好以后启动syncthing时需要指定是哪个用户来跑syncthing,如果你是root一把梭玩家,那指定root即可,否则就指定一个non-root用户。我这里以ruohai为例。
#以ruohai用户运行syncthing并设置开机启动
sudo systemctl --enable [email protected]
初始化配置
syncthing默认的webui的访问端口是8384,默认的通信监听端口是22000(和其它syncthing之间进行通信),所以如果有防火墙的话记得放行端口,我的防火墙管理程序是ufw,设置如下。
# 对192.168.1.0/24这个网段内的所有设备开放访问
sudo ufw allow proto tcp from 192.168.1.0/24 to any port 8384,22000
但是放行端口以后暂时还不能访问synchting的webui,因为syncthing默认只监听本机的网络请求,也就是127.0.0.1,需要手动修改配置文件,配置文件的默认路径~/.config/syncthing/config.xml。
# 用nano或者vim编辑配置文件
nano /home/ruohai/.config/syncthing/config.xml
找到gui的配置部分,修改address中的127.0.0.1为0.0.0.0,就可以监听来自所有网络的请求了。
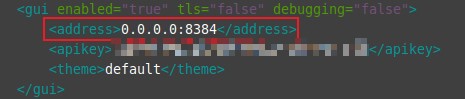
修改完以后记得重启synchting服务
sudo systemctl restart [email protected]
到这里就完成syncthing的所有初始化配置了,接下去就可以访问syncthing的webui开始使用。
webui配置
在浏览器中访问http://host_ip:8384就可以打开syncthing的webui了。
首先弹窗出来的信息就是是否允许发送匿名使用报告,根据自己喜好选择即可。
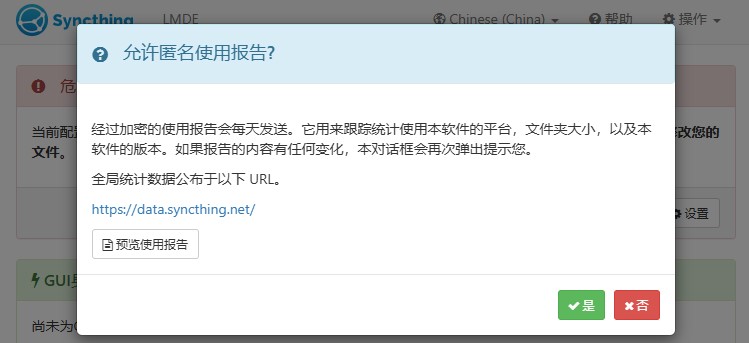
点掉弹窗以后看到红色危险提醒,因为默认没有设置webui的访问账户,所以可以匿名访问blabla之类,所以需要设置一下访问账户信息。
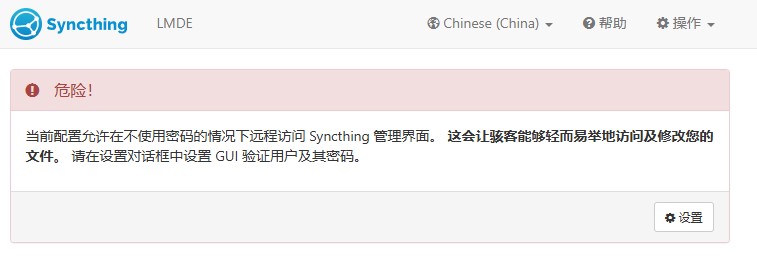
点击设置,在【图形用户界面/GUI】标签页设置账户密码。
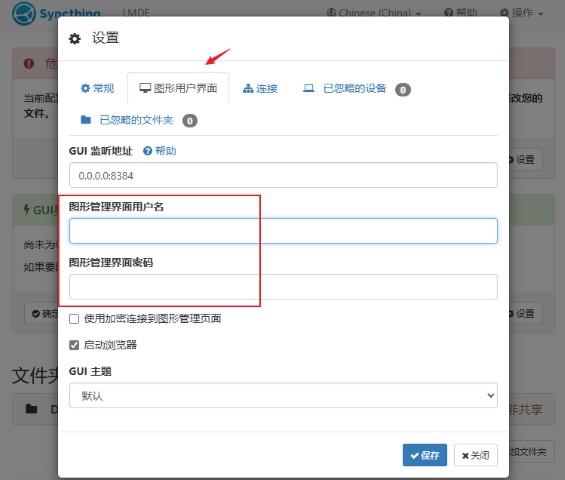
保存后浏览器会弹窗要求账户验证,输入刚刚设置的账户信息即可。
添加远程设备
多个设备之间想通过synchting来同步文件夹,首先要互相添加远程设备。
假定在LMDE设备上的syncthing上查看设备id。
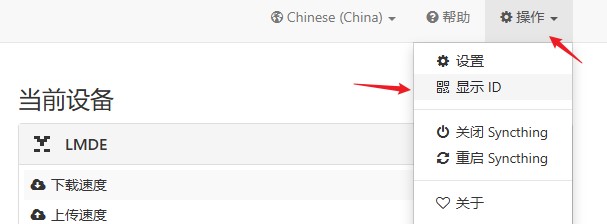
获取到设备ID串号和一个二维码
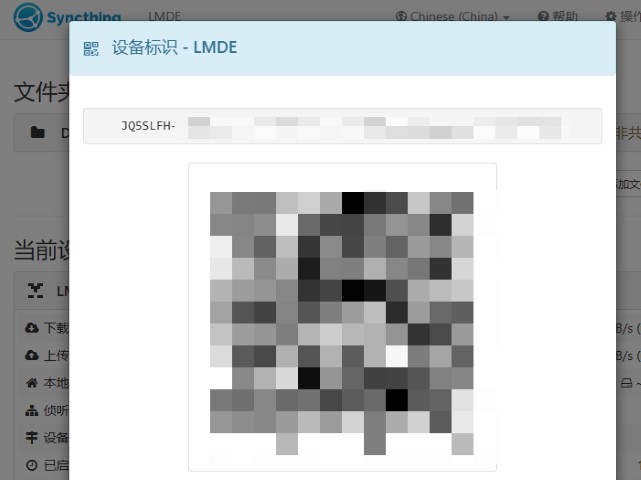
假定在另一个Photo的机器上的【远程设备】设置区域,点击【添加远程设备】
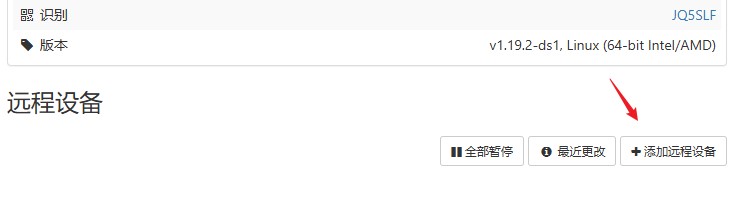
在窗口中输入设备ID、设备名称后保存。
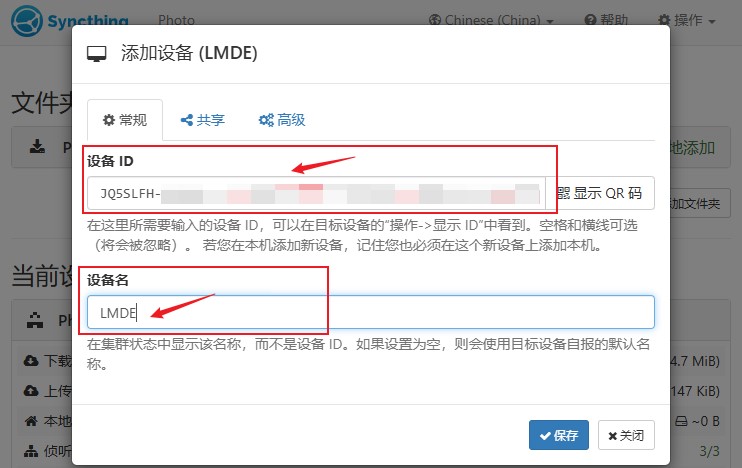
然后在LMDE设备上会弹窗显示新设备添加请求,选择添加设备即完成两个设备的绑定。
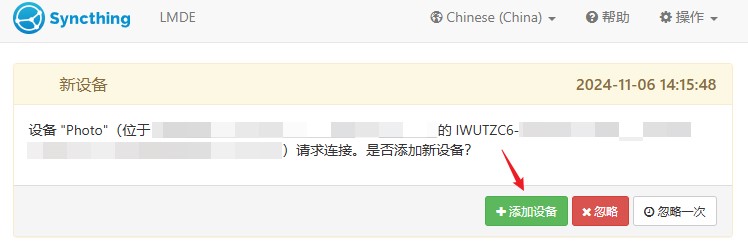
弹窗显示详细的设备信息和简单的配置项,无须修改,直接点击【保存】即可。
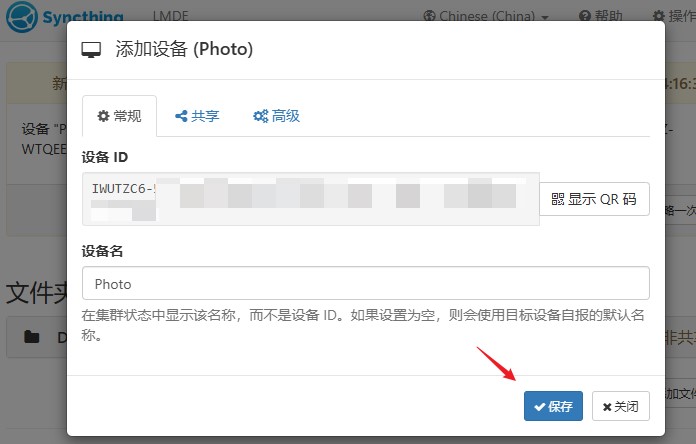
到此就完成了两个设备的绑定。
文件夹同步
完成两个设备的syncthing绑定以后,默认的同步文件夹是Default Folder,路径是~/Sync。
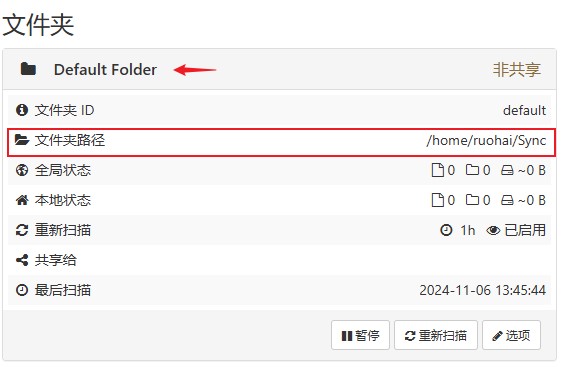
以此为例,我们将LMDE设备的Default Folder共享给设备Photo并进行同步。
第一步:在LMDE设备中将文件夹共享给Photo
点击选项
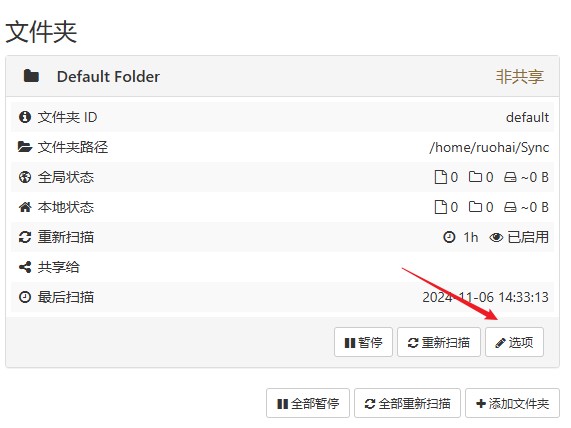
在共享标签中选择共享的设备Photo
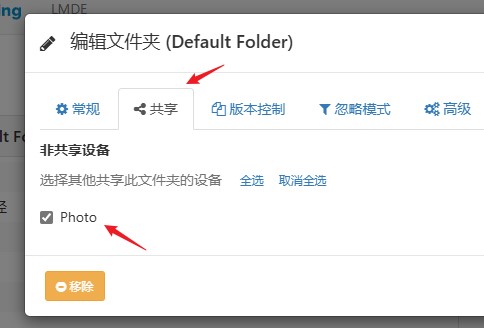
在高级标签中设定两个设备之间的同步策略
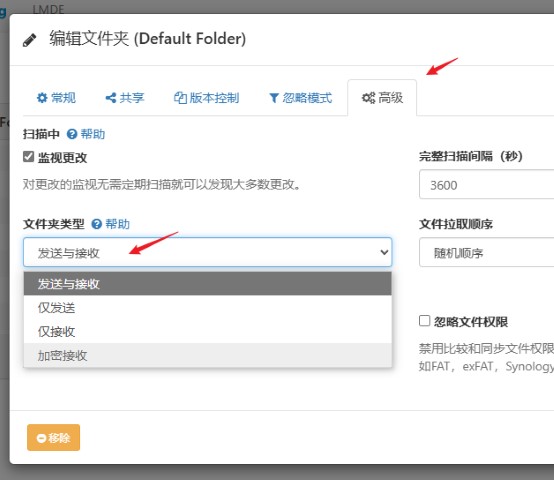
完成设置后直接保存即可。
第二步:在Photo中接受共享
出现弹窗提示有文件夹共享请求,点击添加
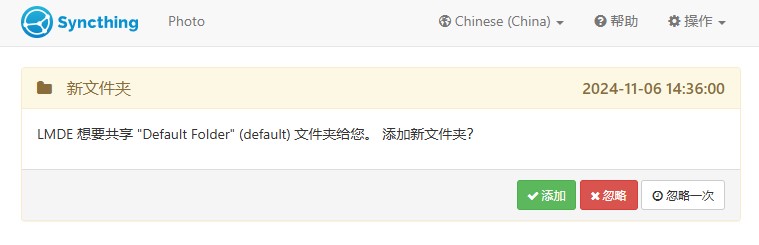
在弹窗中的常规标签中设定本设备上的同步文件夹
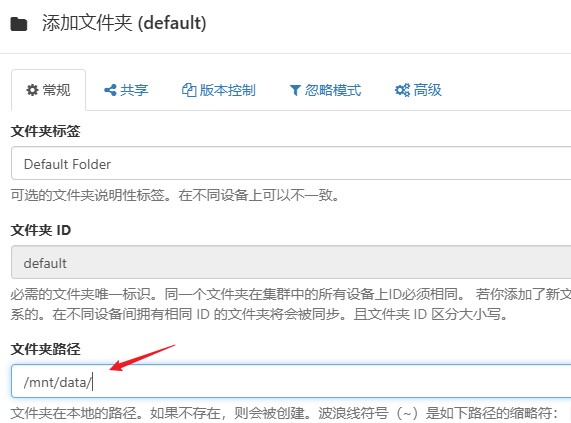
在高级标签中设定两个设备之间的同步策略
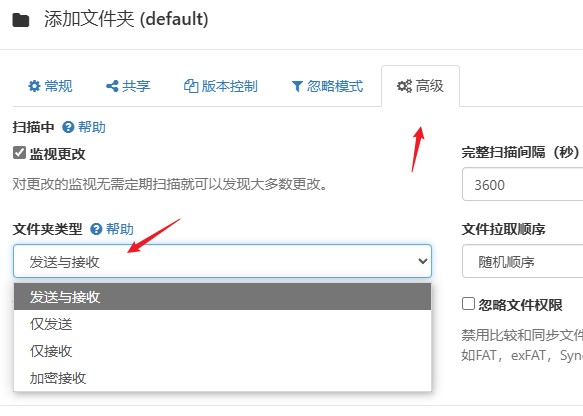
完成设置后直接保存即可。
至此,LMDE设备上的~/Sync和Photo设备上的/mnt/data两个文件夹就会按照设定好的策略进行同步惹。
更多细化的设置(比如版本控制)等需求可以自行研究了解。
🎉
喝杯奶茶
